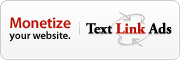MENONTON STREAMING VIDEO TANPA BUFFER
program Video Accelerator bisa mempercepat bit-rate video streaming hingga 3-5 kali lebih cepat. Selain itu ada beberapa fungsi lain yang sangat membantu seperti "download" yang bisa digunakan untuk mendownload video dari beberapa situs video streaming
Situs yang didukung adalah:
YouTube, Facebook, Dailymotion, Veoh, Metacafe, 56.com, Youku, Tudou, CrunchyRoll, MegaVideo, 5min, 6.cn, 9you, Angry Alien, AnimeEpisodes.Net, Badjojo, Bebo, Blastro, Blennus, Blip.tv, Bofunk, BollywoodHungama, Break, Broadcaster, Buzznet, Chilevision.cl, ClipFish.de, ClipLife.jp, ClipJunkie, ClipShack, CollegeHumor, Current, Current TV, Dachix, Danerd, DailySixer.com, dalealplay, DevilDucky, Disclose.tv, DoubleAgent, eBaumsWorld, elpolvorin, eSnips, ExpertVillage, EVTV1, FindVideos, Flurl, FunnyJunk, FunnyorDie, Glumbert, GodTube, GoFish, Google Video, Graspr, iFilm, Hallpass, HowCast, HowStuffWorks, iShare.Rediff, Jokeroo, Jumpcut, Justin.tv, Kewego, Kontraband, ku6, Izlesene, LiveVideo, LiveLeak, lulu.tv, Mediabum, Midis.biz, MilkandCookies, Mojoflix, MonkeySee, Music.com, MusicMaza, MusicVideoCodes.info, Myspace, MyVideo.de, Newgrounds, NothingToxic, Pikniktube, Pixparty, Photobucket, PlsThx, PokerTube, Putfile, PWNorDIE, RetroJunk, Revver, RuTube.ru, SantaBanta, Sevenload, Sharkle, Shoutfile, Sina Videos, SmitHappens, Snotr, Spike, StreetFire.net, StupidVideos, SuperDeluxe, SuperNovaTube, TeacherTube, That Video Site, TheOnion, TinyPic, TotallyCrap, tu.tv, vbox7, Viddyou, Videa.hu, VideoWebTown, VideoCodesWorld, VideoCodeZone, videolectures, Vidiac, Vidivodo, vidiLife, VidPK, Vimeo, VReel.net, vSocial, Yahoo Videos, WeGame, Wuapi, Yikers, Yobler, YourFileHost, YouSportz, YummyBun, ZippyVideos, Zoopy, zShare.net,
silahkan download programnya disini :
http://www.bywifi.com/bywifi_file/do...wifi_setup.exe
Rabu, Juli 22, 2009 | 1 Comments
MEMBUAT TAMPILAN DI FLASH DISK KAMU ??
Tips dan Trik Komputer kali ini akan mengetengahkan tips membuat background desktop FlashDisk. Dengan trik ini, kita akan mendapati gambar atau photo sebagai background jika kita membuka flashdisk dengan Windows Explorer.
langkahnya adalah sebagai berikut.
* Siapkan gambar atau photo yang ingin di pakai menjadi background tersebut. Jenis file yang diizinkan adalah *.png, *jpg, *.bmp, *.jpeg, (setidaknya menurut pengalaman saya).
* Kemudian kalian buka Notepad, lakukan copy paste atau ketik kode di bawah ini.
[ExtShellFolderViews]
{BE098140-A513-11D0-A3A4-00C04FD706EC}=
{BE098140-A513-11D0-A3A4-00C04FD706EC}
[{BE098140-A513-11D0-A3A4-00C04FD706EC}]
Attributes=1
IconArea_Image=cover.jpg
IconArea_Text=0xcc00aa
[.ShellClassInfo]
ConfirmFileOp=0
catatan, yg "cover.jpg" diganti dengan nama foto/background kalian...
* Kemudian Save As.. dengan nama "desktop.ini" (tanpa tanda kutip)
* Kemudian copy atau pindahkan 2 file tadi (cover.jpg + desktop.ini) ke FlashDisk Anda.
* Selesai.
Sekarang, Anda buka windows explore kemudian arahkan mouse Anda ke removable disk (Flashdisk) Anda maka Anda akan mendapatkan variasi tampilan yang berbeda
untuk tampilan warna teks nya bisa diganti :
Merah = 0x000000FF
Biru = 0x00FF0000
Biru Laut = 0x00FFFF00
Kuning = 0x000FFFF
Hijau = 0x0000C000
Jingga = 0x00FF8080
Ungu = 0x00400040
Orange = 0x000080FF
Pink = 0x00FF00FF
Hitam = 0x00000000
Putih = 0x00FFFFFF
selamat mencoba ???? !!!!!!
Selasa, Juli 21, 2009 | 0 Comments
Instal Windows XP dengan menggunakan Flash disk
Sekarang ini banyak beredar notebook yang berukuran kecil/mini. Disamping lebih ringkas, juga lebih ringan untuk dibawa kemana-mana. ukurannya yang mini dan
kemampuannya yang dapat mengakomodasi kebutuhan berkomputer sehari-hari
menjadikan notebook jenis ini sebagai salah satu gadget yang sangat diminati, disamping
harganya yang lebih terjangkau, tentu saja.
Notebook mini ini kebanyakan tidak memiliki optical drive (CD atau DVD) seperti notebook kebanyakan,
akhirnya cara yang paling mudah adalah install menggunakan port USB, namun bagaimana caranya?.
berikut ini caranya :
Yang Harus Disiapkan:
1. Sebuah komputer yang dilengkapi optical drive (CD atau DVD) dan port USB yang dapat
bekerja dengan baik.
2. Sebuah USB flash disk berkapasitas 1 atau 2 GB.
3. CD instalasi Windows XP.
4. Aplikasi pembuat modul instalasi (USB_PREP8 dan PEtoUSB)
http://www.indowebster.com/PeToUSB_3007zip.html
http://www.indowebster.com/usb_prep8zip.html
Langkah-langkah Pembuatan:
1. Tancapkan USB flash disk ke salah satu port USB. Ingat-ingat posisi drive-nya. Apakah
F:, G:, H:, dan sebagainya.
2. Saat Anda berada di posisi normal (desktop), masukkan CD instalasi Windows XP ke
optical drive. Jika komputer menjalankan proses instalasi secara otomatis, batalkan saja
dan tutup semua aplikasi yang tengah berjalan.
3. Unduh dan ekstrak aplikasi yang penulis berikan. Saran penulis, ekstrak seluruh isinya
ke sebuah folder, semisal C:\USB.
4. Selanjutnya, buka folder di mana Anda mengekstrak aplikasi modul pembuat instalasi,
kali ini kita ambil contoh C:\USB.
5. Jalankan file bernama “usb_prep8.bat” maka di layar monitor akan tampak jendela
Command Prompt berisi macam-macam perintah. Jika sudah muncul tulisan “Press any
key to continue,” tekan sembarang tombol untuk konfirmasi.
6. Di layar akan muncul jendela PEtoUSB yang meminta Anda memformat USB flash disk
Anda. Tak perlu mengubah setting apa pun, langsung klik Start untuk mulai proses
format. Jawab konfirmasi sesuai kebutuhan Anda.
7. Jika sudah selesai, tutup jendela PEtoUSB (jangan menutup jendela Command Prompt
yang tadi terbuka ketika Anda menjalankan usb_prep8.bat) , maka di layar akan muncul
opsi-opsi dari 0 hingga 5.
8. Gunakan opsi 1 untuk memilih sumber file instalasi yang nantinya akan disalin ke flash
disk. Disini, tentukan di drive mana Anda menyimpan instalasi Windows XP. Pilih saja
optical drive di mana sudah ada CD Windows XP di dalamnya, atau pilih folder pilihan
Anda jika Anda telah menyalin file instalasi Windows XP ke folder tertentu.
9. Pilih opsi 3 untuk menentukan di mana Anda mencolok flash disk. Kalau flash disk
Anda berada di drive F:, maka ketik F dan tekan ENTER. Jika drive G: maka ketik G dan
tekan ENTER, begitu seterusnya berlaku untuk drive lain.
10. Selanjutnya pilih opsi 4 untuk mulai proses pembuatan modul instalasi yang nantinya
akan disalin ke flash disk secara otomatis. Jawab apa pun konfirmasi yang muncul dengan
Y atau YES atau OK atau bentuk persetujuan lain.
Selesai! Kini flash disk Anda telah siap digunakan untuk instalasi Windows XP! Silahkan
melakukan setting pada BIOS subnotebook Anda, dan pilih Removeable Disk (atau apa pun
nama lainnya) sebagai media pertama yang dijalankan saat booting.
Mengingat teknik instalasi semacam ini juga tersedia di internet, Anda juga bisa
mencarinya via mesin cari. Selamat mencoba…!
Dikutip dari
detikinet.com
Selasa, Juli 21, 2009 | 0 Comments